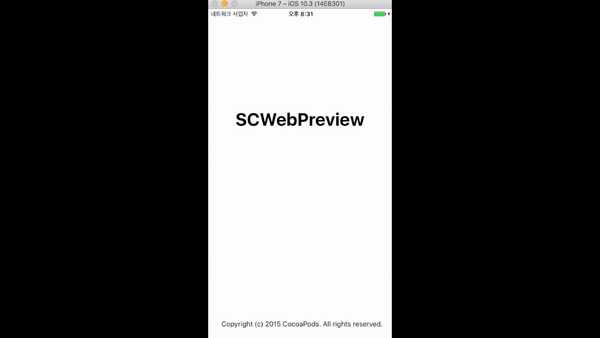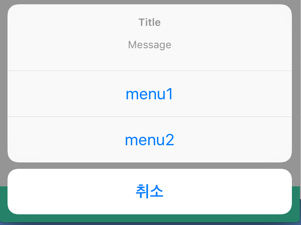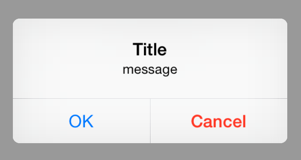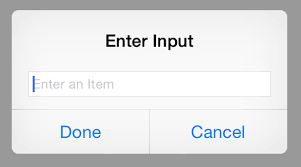앱스토어 올라가는 스크린샷에 동영상을 추가해서 앱을 설명 할 수 있습니다. 그 동영상이 실제 앱이 구동되는 화면을 가지고 설명되는 동영상이면 상관이 없지만, 앱을 설명하는 동영상에 실제 화면이 포함되지 않는 동영상이 올라갈 경우 사용자에게 명확한 설명이 안되고 추상적이기때문에 애플 측에서 리젝을 합니다.
리젝 사유
Performance - 2.3.4 Your App Preview includes content that does not sufficiently reflect the app in use. Specifically, your preview: - Showed footage other than the app in use. Next Steps Please revise your App Preview to only use video screen captures of the app, narration, and textual and design overlays.
해결 방안
동영상을 올릴경우 꼭 전체화면은 아니지만 보여지는 화면에 실제 사용되는 앱의 모습니 있어야 됩니다. 매우 간단한 해결 방안이지만 만약 리젝을 당했던 동영상이라면 동영상을 다시 만들어야 되는 문제가 발생 합니다.
마치며
처음부터 이러한 사실을 알고 있다면 좋겠지만, 보통의 경우 한번당하고 나서 알게됩니다. 직접 동영상을 만들지 않는 것이라면 영상 제작자에게 잘 얘기를 해서 수정해야되는 방향으로 가거나 아예 동영상을 삭제 해야되지 않을까 싶습니다. 리뷰를 맡기면서 느끼는 거지만 요새는 리뷰를 하루면 해주기 때문에 출시하기 일주일전에 개발자가 출시해야되는 옵션을 걸고 리뷰를 맡아 보고나서 출시일에 맞쳐서 앱을 출시 하는 것도 리젝을 피하는 하나의 방법이지 않을까 싶습니다. 틀린점이나 궁금한점 있으면 언제든지 댓글을 남겨 주세요 :)
'iOS 프로그래밍 > iOS 리젝 사유' 카테고리의 다른 글
| iOS 리젝사유)앱스토어 제목 문제로 인한 리젝 사유 (0) | 2019.08.05 |
|---|---|
| iOS 리젝사유) Apple 소프트웨어 또는 하드웨어에 대한 언급 (0) | 2017.10.17 |
| iOS 리젝사유)업데이트 알림 문제 (0) | 2016.07.26 |
| iOS 리젝사유) 다른 모바일 플랫폼의 이름이 언급되는 문제 (0) | 2016.03.10 |