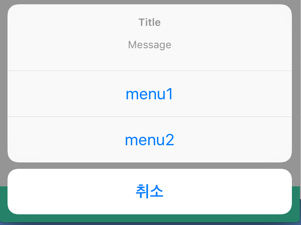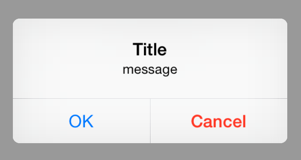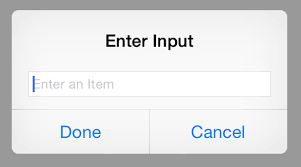SCPageController
설명
커스텀 한 PageController입니다. 페이징된 스크롤에 연결이 되어서 스크롤이 움직임에 따라 컨트롤 되는 라이브러리 입니다. 제가 처음으로 만들어본 CocoaPod 컨트롤러 입니다. 오토레이아웃은 쓰지 않았고 가운데 정렬되어서 프레임에 맞추는데, xib나 storyboard에서는 큰틀만 잡아 주면 됩니다.
Github 주소
https://github.com/myoungsc/SCPageControl
스크린샷

작업한 환경
* Swift 3.0.1 * XCode 8.3.1 * iOS 9.0 (Min SDK) * Not Use Autolayout
설치방법
다른 CocoaPod 처럼 설치 하시면 됩니다.
1. 터미널에서 해당 프로젝트 디렉토리로 이동한 후 'Pod init' 2. 디렉토리에 있는 PodFile에 (pod "SCPageControl")를 추가 3. 터미널에서 'pod install'
사용방법
public enum SCPageStyle: Int {
case SCNormal = 100
case SCJAMoveCircle // Design by Jardson Almeida
case SCJAFillCircle // Design by Jardson Almeida
case SCJAFlatBar // Design by Jardson Almeida
}
let sc = SCPageControlView()
override func viewDidLoad() {
super.viewDidLoad()
sc.frame = CGRect(x: 0, y: UIScreen.main.bounds.size.height-50, width: UIScreen.main.bounds.size.width, height: 50)
sc.scp_style = .SCNormal
sc.set_view(5, current: 0, tint_color: UIColor.red)
view.addSubview(sc)
}
//MARK: ScrollView Delegate
func scrollViewDidScroll(_ scrollView: UIScrollView) {
sc.scroll_did(scrollView)
}
라이센스
라이센스는 MIT라이센스를 따릅니다. 앱에 적용하실때는 사용하였다고 명시만 해주시면 됩니다.
'iOS 프로그래밍 > CocoaPod' 카테고리의 다른 글
| SCTableIndex (0) | 2017.12.21 |
|---|---|
| SCCardView (0) | 2017.12.21 |
| SCWebPreview (0) | 2017.08.30 |