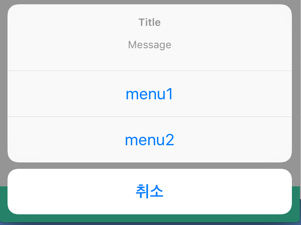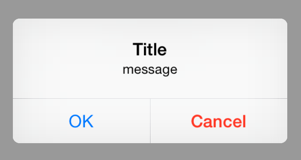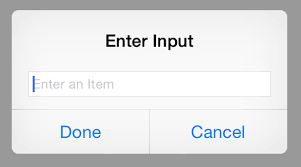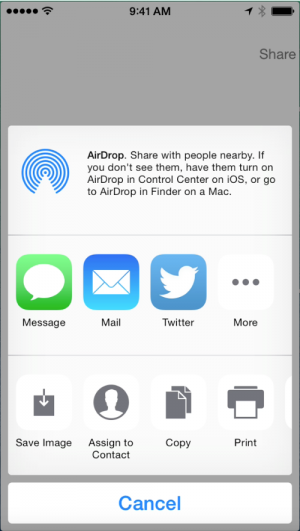리뷰 페이지로 이동하기
설명
앱을 평가받는 중요한 요소중 하나인 리뷰입니다. 리뷰를 쓸수 있게 유도하는것도 좋은 방법이고, iRate 라는 오픈소스를 통해 알트 창을 띄어 유도하는 방법도 있습니다. 앱스토어 리뷰 페이지로 이동 시켜주는 코드 입니다. 고유 아이디 부분에 어플 고유 아이디를 삽입 한후 실행 시키면 리뷰 페이지로 이동합니다. 앱 아이디는 아이튠즈 웹페이지에 들어가셔서 주소를 확인하면 뒤에 id부터 ?까지가 앱 아이디 입니다. 개발자 사이트에 나와있는 고유 아이디와 같습니다.
사용환경
* Swift 4.x * Xcode 9.2
소스코드
YourAppID 부분에 아이튠즈에 나와있는 고유ID를 넣어주시면 됩니다. 출시전에도 앱의 고유아이디는 받아 올 수 있습니다.
if let reviewURL = URL(string: "itms-apps://itunes.apple.com/app/itunes-u/id\(YourAppID)?ls=1&mt=8&action=write-review"), UIApplication.shared.canOpenURL(reviewURL) { // 유효한 URL인지 검사합니다.
if #available(iOS 10.0, *) { //iOS 10.0부터 URL를 오픈하는 방법이 변경 되었습니다.
UIApplication.shared.open(reviewURL, options: [:], completionHandler: nil)
} else {
UIApplication.shared.openURL(reviewURL)
}
}
맞치며
앱 개발자로서 좋은 리뷰를 받으면 정말 기분이 좋습니다. 내 앱에 대해서 평가가 안 좋을수도 있지만 리뷰를 통해 많은 분들이 앱이 나아가야 하는 방향등 여러가지를 가르쳐줍니다. 리뷰를 통해 발전된 앱을 유저들에게 제공하는 것도 앱개발자로서 역할인거 같습니다. 틀린점이나 궁금한 점 있으시면 언제든지 댓글로 알려주시면 대답해 드리겠습니다. 감사합니다.
'iOS 프로그래밍 > iOS' 카테고리의 다른 글
| iOS) Int형 값에 천단위 콤마 찍고 스트링으로 변환해주기 (0) | 2018.10.18 |
|---|---|
| iOS)info.plist 내용 코드로 가져오기 (0) | 2018.01.22 |
| iOS)위도,경도로 주소 가져오기 (1) | 2017.12.19 |
| iOS) iOS 런처이미지 사이즈표 (0) | 2017.10.26 |
| iOS) EUC-KR 인코딩 하기 (1) | 2017.09.18 |