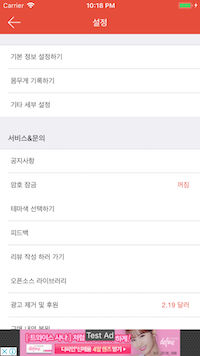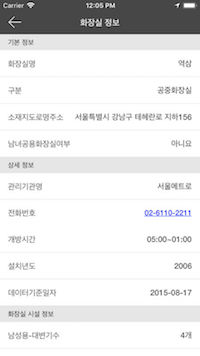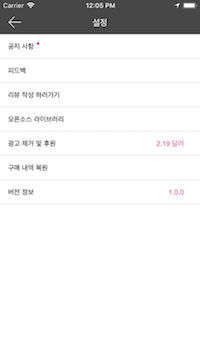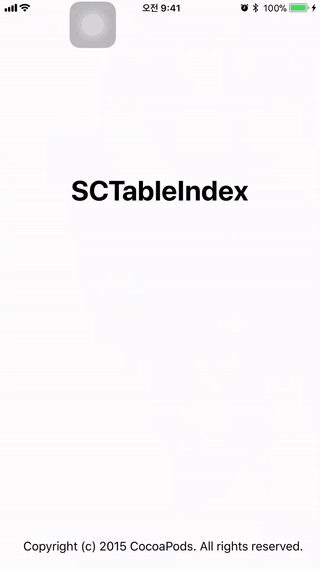336x280(권장), 300x250(권장), 250x250, 200x200 크기의 광고 코드만 넣을 수 있습니다.
SCCardView
설명
뷰 밑에 있는 카드를 선택하여 상단에 있는 전체뷰를 바꿔주는 controller 입니다. 카드영역은 콜렉션뷰를 사용하였고 위에 내용이 표시되는 부분은 커스텀 하여서 원하는 목록을 넣어서 사용 할수 있습니다.
Github 주소
https://github.com/myoungsc/SCCardView
스크린샷

작업한 환경
* Swift 3.0.1
* XCode 8.3.1
* iOS 9.0 (Min SDK)
설치방법
다른 CocoaPod 처럼 설치 하시면 됩니다.
1. 터미널에서 해당 프로젝트 디렉토리로 이동한 후 'Pod init'
2. 디렉토리에 있는 PodFile에 (pod 'SCCardView')를 추가
3. 터미널에서 'pod install'
사용방법
import SCCardView
// Int index, [String: String] key, Value
// Make dummy data (Necessary key Image Card UI)
let dummyData: [Int: [String: Any]] = [0: ["image": UIImage()!,
"title": "Catholic Church",
"url": "https://github.com/myoungsc/SCCardView/blob/master/Example/SCCardView/Images.xcassets/sc0.imageset/sc0.jpg?raw=true",
"description": "Maybe famous Catholic Churchsadl"],
1: ["image": UIImage(named: "sc1")!,
"title": "Beautiful Sea",
"description": "Beautiful sea anywhere on earth"],
2: ["image": UIImage(named: "sc2")!,
"title": "Famous temple",
"description": "A landscape of famous temple"],
3: ["image": UIImage(named: "sc3")!,
"title": "Pretty Flower",
"description": "Pretty Flower\nphoto by myoung father"],
4: ["image": UIImage(named: "sc4")!,
"title":"Vast Sky",
"description": "Vast korea sky\nphoto by myoung father"],
5: ["image": UIImage(named: "sc5")!,
"title": "Leaf",
"description":"Leaf anywhere on Korea\nphoto by myoung father"]]
sccard.delegate = self
sccard.cardStyle = .onlyTop
//if cardstyle round cutom
/*
sccard.cardStyle = .custom
sccard.initCustomCardStyle([.topLeft, .bottomRight])
*/
sccard.initialViewData(dummyData)
// Set initial value
if let dicSubData: [String: Any] = dummyData[0] {
if let img: UIImage = dicSubData["image"] as? UIImage,
let title: String = dicSubData["title"] as? String,
let des: String = dicSubData["description"] as? String {
sccardSubImg.image = img
sccardSubTitle.text = title
sccardSubDes.text = des
}
}
// Autolayout bottom card ratio
contBottomDes.constant = sccard.bottomInterval
// Delegate
// Selector Card Click. Required Delegate
func SCCardSelectorCard(_ index: Int, dic: [String: Any]) {
if let img: UIImage = dic["image"] as? UIImage,
let title: String = dic["title"] as? String,
let des: String = dic["description"] as? String {
sccardSubImg.image = img
sccardSubTitle.text = title
sccardSubDes.text = des
}
}
// Refresh content view from down image. Required Delegate
func SCCardURLIndexRefresh(_ img: UIImage) {
sccardSubImg.image = img
}
// Card Down Gesture. optional Delegate
internal func SCCardDownCardAction(_ indexPath: IndexPath) {
print("down gesture \(indexPath)")
}
// Card Up Gesture. optional Delegate
internal func SCCardUpCardAction(_ indexPath: IndexPath) {
print("up gesture \(indexPath)")
}
라이센스
라이센스는 MIT라이센스를 따릅니다. 앱에 적용하실때는 사용하였다고 명시만 해주시면 됩니다.