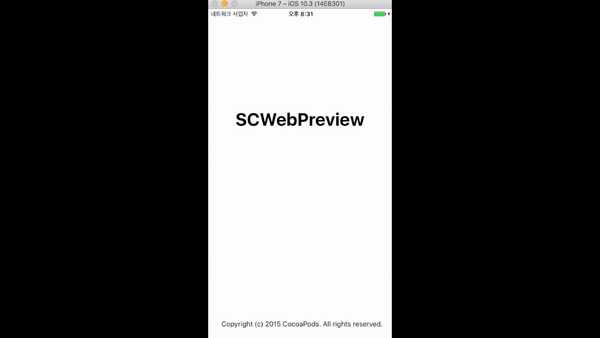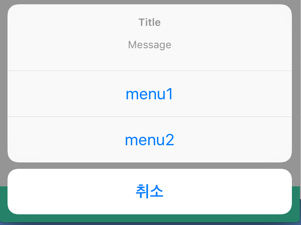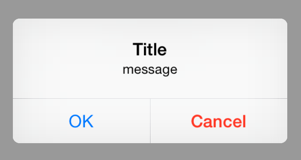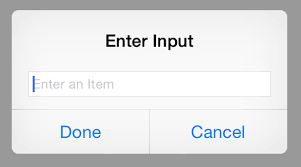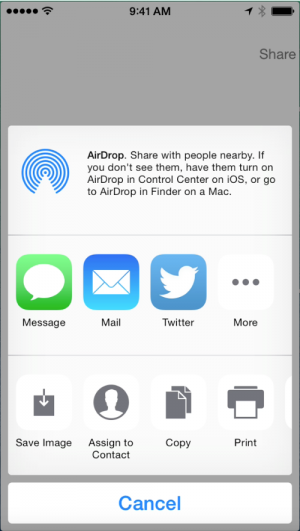iOS 리젝사유) Apple 소프트웨어 또는 하드웨어에 대한 언급
앱을 업데이트 할때 ‘이 버전에서 업그레이드된 사항’ 이라는 메타데이터 항목이 있습니다. 거기에
- iOS11 대응 업데이트
라고 적었던 부분이 문제가 되었습니다. 다른 앱들이 업데이트내역을 볼때 ‘iOS11 지원’ 이런식으로 써놨기에 문제가 되지 않는다고 생각했는데 리젝을 맞았습니다.
리젝 사유는 아래와 같습니다.
리젝 사유
Your app or its metadata contains references to a pre-release version of Apple software or hardware. Apps with compatibility references to a pre-GM version of iOS SDK or pre-released Apple hardware are not in compliance with the Apple Developer Program License Agreement. Specifically, section 2.3 states: "Apple may provide You with pre-release versions of the Apple Software or related services that constitute Apple Confidential Information and are subject to the confidentiality obligations of this Agreement."
해결 방안
해결방안은 매우 간단합니다. 앱 및 메타 데이터에서 시험판 버전의 Apple관련 소프트웨어 및 하드웨어 언급을 모두 제거 하거나 변경 하면 됩니다.
마치며
소프트웨어나 하드웨어 관련 언급을 다 제거 하라고 해결 방법을 가르쳐줬는데,, ‘iOS11 지원’ 이라는 문구는 왜 통과가 되는지 애매모호 한거 같습니다. ‘iOS11 지원’으로 변경 한후 다시 심사에 맡겼는데 심사를 한번 지켜 봐야겠습니다. 추후 결과는 이글을 통해 업데이트 하겠습니다 (무사히 통과되었습니다.)
여담이지만 심사기간이 정말 빨라진거 같습니다.
'iOS 프로그래밍 > iOS 리젝 사유' 카테고리의 다른 글
| iOS 리젝사유)앱스토어 제목 문제로 인한 리젝 사유 (0) | 2019.08.05 |
|---|---|
| iOS 리젝사유)앱스토어에 올라가는 설명 동영상 리젝 사유 (1) | 2017.11.01 |
| iOS 리젝사유)업데이트 알림 문제 (0) | 2016.07.26 |
| iOS 리젝사유) 다른 모바일 플랫폼의 이름이 언급되는 문제 (0) | 2016.03.10 |